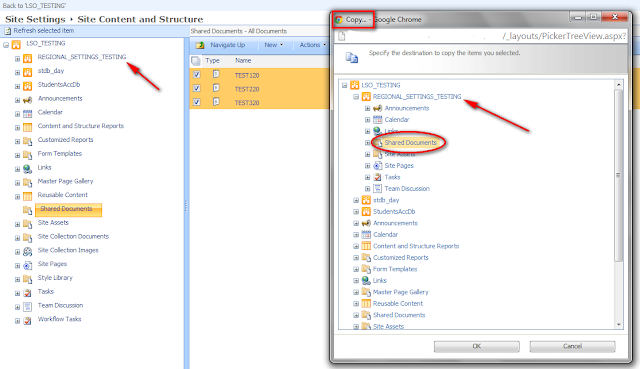One of my clients has reported an issue that they are facing some problems while opening PDF files. Further probing reflected the fact that PDF files are opening but they are getting the prompt of Open, Save and Cancel. In contradictory, the actual requirement is PDF files has to open in browser mode directly rather than saving it to the desktop.
Problem description: SharePoint 2010 prompts to save PDF documents when opening.
Now the question is: Is there a way to open a PDF in a web browser, just like Office Web Apps?
This problem is quite annoying as every time we need to save the documents to the desktop!
Started my troubleshooting to explore the options in central administration
Let me tell you the fact why this is happening? In SharePoint 2010, browser handling has been classified into 2 types:
1) Strict
2) Permissive
So the next obvious question will be- what are the differences between these above mentioned types? Here are the details:
Strict specifies the MIME types which are not listed in a Web Application’s AllowedInlineDownloadedMimeTypes property (more on this in a bit) are forced to be downloaded.
Permissive specifies that the HTML and other content types which might contain script are allowed to be displayed directly in the browser. In other words, no matter what the type of content, if it lives within SharePoint, the file will open in your browser.
By default, the option is strict in Central administration so that’s why getting prompt is quite obvious.
Resolution#1 / now the question is how to change this?
1) Open the central administration
2) Application management
3) Under web applications- Manage web applications
4) Select the web application for which you want to change the settings
5) General Settings (Top-Ribbon section)
6) This will be open web application general settings
7) There is a section named as ‘Browser File Handling’
8) You will see two radio buttons as Strict and Permissive
9) Change it to Permissive and Click OK
No needs to do any iisreset so please go ahead and check the results!
-You should be able to open the PDF files directly in browser-
Resolution#2 – Same functionality as Resolution1, only thing is by means of Power Shell:
$webApp = Get-SPWebApplication http://webapplication_URL
$webApp.BrowserFileHandling = "permissive"
$webApp.update()
If you have some security concerns and don’t want to change the option from strict to permissive then here is the resolution:
By means of Powershell:
[System.Reflection.Assembly]::LoadWithPartialName(“Microsoft.SharePoint”)
$webapp = [Microsoft.SharePoint.Administration.SPWebApplication]::Lookup(“http://web application_URL”)
If ($webApp.AllowedInlineDownloadedMimeTypes -notcontains “application/pdf”)
{
Write-Host -ForegroundColor White “Adding Pdf MIME Type…”
$webApp.AllowedInlineDownloadedMimeTypes.Add(“application/pdf”)
$webApp.Update()
Write-Host -ForegroundColor White “Added and saved.”
} Else {
Write-Host -ForegroundColor White “Pdf MIME type is already added.”
}
Now your PDF documents will be displayed in the browser even if Browser File Handling is set to Strict.
One last point, in fact important point is you may face the problem with the list or site templates. How? – We are all aware that site as well as list/libraries can be saved as templates to transfer from one location to another.
I would like to thanks to Nico Martens for publishing this article for all of us:
Thank you.
If you have any queries/questions regarding the above mentioned information then please let me know. I would be more than happy to help you as well as resolves your issues.
Happy SharePoint to all of you…
Product Applies to:
1) SharePoint Server 2010
2) SharePoint Foundation 2010
References: